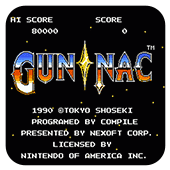揭秘!在Win10系统中轻松找到网络和共享中心的神秘路径
- 更新时间:2024-12-09

在Windows 10系统中,网络和共享中心是一个非常重要的功能区域,它为用户提供了网络设置、共享设置、文件访问权限管理等多种功能。对于那些希望深入了解并有效利用这一功能的用户来说,本文将详细介绍如何找到Windows 10系统中的网络和共享中心,以及如何使用其中的关键功能。

方法一:通过“开始”菜单查找
1. 点击“开始”菜单:在Windows 10系统的左下角,有一个带有Windows标志的按钮,这就是“开始”菜单。

2. 选择“设置”:在“开始”菜单中,找到并点击“设置”选项。这将打开Windows设置界面。
3. 进入“网络和Internet”:在Windows设置界面中,找到并点击“网络和Internet”选项。这将显示网络和Internet的详细设置。
4. 找到“网络和共享中心”:在“网络和Internet”窗口中,找到并点击“状态”选项卡下的“网络和共享中心”链接。这样就可以进入网络和共享中心了。
方法二:通过“此电脑”属性查找
1. 找到“此电脑”图标:在Windows 10系统的桌面或文件资源管理器中,找到“此电脑”或“我的电脑”图标。
2. 右键点击并选择“属性”:右键点击“此电脑”图标,从弹出的快捷菜单中选择“属性”选项。
3. 进入“控制面板主页”:在“此电脑属性”窗口中,找到并点击“控制面板主页”链接。
4. 找到“网络和Internet”:在控制面板中,找到并点击“网络和Internet”类别。
5. 进入“网络和共享中心”:在“网络和Internet”窗口中,点击“网络和共享中心”选项。
方法三:使用超级菜单查找
1. 按下Win+X组合键:在Windows 10系统中,按下Win(Windows键)和X键的组合,将打开超级菜单。
2. 选择“网络连接”或“网络和Internet设置”:在超级菜单中,选择“网络连接”或“网络和Internet设置”选项。
3. 找到“网络和共享中心”:在“网络和Internet”窗口中,找到并点击“状态”选项卡下的“网络和共享中心”链接。
方法四:通过任务栏图标查找
1. 点击任务栏右下角的网络图标:在Windows 10系统的任务栏右下角,通常有一个显示网络状态的图标,可能是信号强度图标或地球图标。
2. 选择“网络和Internet设置”:点击该图标后,会弹出一个菜单,选择“网络和Internet设置”或类似的选项(具体名称可能因系统更新而异)。
3. 进入“网络和共享中心”:进入设置页面后,按照上述方法一或方法二中的步骤找到“网络和共享中心”。
方法五:通过控制面板查找
1. 打开控制面板:在Windows 10系统中,可以通过搜索功能找到“控制面板”。
2. 找到“网络和Internet”:在控制面板窗口中,找到并点击“网络和Internet”类别。
3. 进入“网络和共享中心”:在“网络和Internet”窗口中,点击“网络和共享中心”选项。
使用网络和共享中心的关键功能
启用网络发现
1. 打开网络和共享中心:通过上述任意一种方法打开网络和共享中心。
2. 选择“更改高级共享设置”:在网络和共享中心窗口中,点击左侧的“更改高级共享设置”选项。
3. 启用网络发现:在“高级共享设置”窗口中,找到“网络发现”区域,选中“启用网络发现”单选按钮,并勾选“启用网络连接设备的自动设置”复选框。
4. 保存更改:点击“保存修改”按钮,即可启用网络发现。
启用文件和打印机共享
1. 打开网络和共享中心:同上。
2. 选择“更改高级共享设置”:同上。
3. 启用文件和打印机共享:在“高级共享设置”窗口中,找到“文件和打印机共享”区域,选中“启用文件和打印机共享”单选按钮。
4. 保存更改:点击“保存更改”按钮,即可完成文件和打印机共享设置。
设置共享文件夹
1. 找到并右键点击文件夹:在文件资源管理器中,找到你想要共享的文件夹,并右键点击它。
2. 选择“属性”:从弹出的快捷菜单中选择“属性”选项。
3. 设置共享:在文件夹属性窗口中,切换到“共享”选项卡。点击“高级共享”按钮,然后勾选“共享此文件夹”。
4. 设置访问权限:点击“权限”按钮,设置共享文件夹的访问权限。你可以选择“Everyone”用户组,