Word中怎样输入分数?
- 更新时间:2025-02-24
在Word中输入分数是许多文档编辑任务中的常见需求。无论是撰写学术论文、制作教学材料,还是编写财务报告,分数的输入都是必不可少的。本文将详细介绍在Word中输入分数的多种方法,以帮助用户在不同场景下快速、准确地完成分数的输入。

一、使用内置符号插入分数
Word内置了许多常用分数符号,这是一种插入分数的简单快捷的方式。
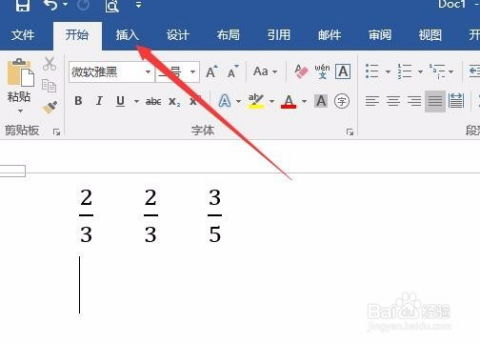
1. 直接输入并转换:
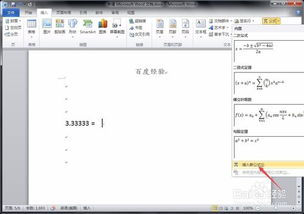
打开Word文档,将光标放在希望输入分数的位置。
直接输入分数,例如1/2,然后按空格键,Word会自动将其转换为分数格式,如½。
2. 通过符号菜单插入:
点击“插入”选项卡,选择“符号”部分,然后点击“符号”按钮。
在弹出的窗口中,选择“分数”类别,找到所需的分数并点击“插入”。
这种方法非常适合在文档中快速插入像1/2、3/4这样的常见分数。不过,对于较复杂的分数或数学表达式,这种方法就不太适用了。
二、使用公式编辑器输入分数
当需要输入较复杂的分数或数学表达式时,Word的公式编辑器可以大显身手。
1. 插入新公式:
在菜单栏中选择“插入”选项卡,点击“公式”按钮,然后选择“插入新公式”。
2. 选择分数模板:
在“公式工具”的“设计”选项卡中,点击“分数”按钮。
从下拉菜单中选择所需的分数样式,如竖式分数、斜式分数等。
3. 输入分子和分母:
在分数模板中,分别输入分子和分母的值。
4. 退出公式编辑器:
完成后,点击文档任意位置即可退出公式编辑器。
公式编辑器不仅支持输入分数,还支持输入各种复杂的数学符号和表达式,如根号、积分、矩阵等。因此,对于需要详细排版数学公式的文档,公式编辑器是不可或缺的工具。
三、使用快捷键输入分数
Word还支持通过快捷键输入一些常见分数,这极大地提升了输入速度。
1. 输入并转换:
直接输入如1/2、1/4、3/4等常见分数,然后按空格键。
Word会自动将这些分数转换为相应的特殊字符,如½、¼、¾。
这种方法非常适合那些需要快速输入分数的用户,尤其是当文档中包含大量常见分数时。
四、使用文本框输入分数
如果需要输入不常见的分数,或者想要更加个性化的排版效果,可以使用文本框来输入分数。
1. 插入文本框:
在Word中插入一个文本框,并调整其大小和位置。
2. 输入分子和分母:
在文本框中分别输入分子和分母,并调整它们的位置和大小,使其在视觉上看起来像一个分数。
虽然这种方法相对繁琐,但它提供了更加灵活的排版效果,可以根据需要进行个性化设置。
五、使用手写输入面板输入分数
对于那些喜欢手写的用户,Word还提供了手写输入面板。
1. 打开手写输入面板:
在Word中点击“插入”选项卡,选择“公式”按钮,然后打开手写输入面板。
2. 手写输入分数:
使用鼠标或手写笔在手写输入面板上书写分数。
Word将自动识别并转换为文本形式的分数。
这种方法让输入更加自然,尤其适用于平板电脑或触控屏设备。
六、从Excel复制分数到Word
如果在Excel中已经输入了分数,可以很方便地将其复制到Word中。
1. 在Excel中选中分数:
打开Excel文档,选中包含分数的单元格。
2. 复制并粘贴到Word:
复制选中的分数单元格,然后将其粘贴到Word文档中。
Word会自动调整格式,使其与文档中的其他内容保持一致。
这种方法简单快捷,尤其适用于需要在多个文档之间共享分数的场景。
七、注意事项
1. 字体支持:
在使用Word输入分数时,要确保所用字体支持分数符号。否则,分数可能无法正常显示。
2. 行距设置:
如果分数显示不完整,可能是行距设置过小。此时,可以调整行距以完整显示分数。
3. 公式编辑器格式:
在使用公式编辑器输入分数时,选择合适的格式非常重要。这不仅可以提高可读性,还可以使文档看起来更加专业。
八、总结
在Word中输入分数的方法多种多样,从简单的符号插入到复杂的公式编辑,每一种方法都有其适用的场景和优势。通过使用内置符号、公式编辑器、快捷键、文本框、手写输入面板以及从Excel复制等方法,用户可以迅速、轻松地输入所需的分数,并提升文档的专业性和美观度。希望这些技巧能够帮助你在文档编辑中提高效率,不再为分数输入困扰。
- 上一篇: 秒杀全场!英雄联盟LOL瑞文光速QA绝技深度解析教程
- 下一篇: 如何用豆浆机制作五谷营养米糊?









