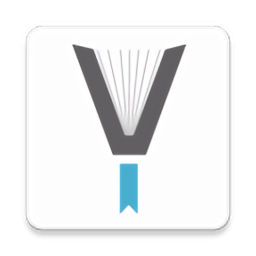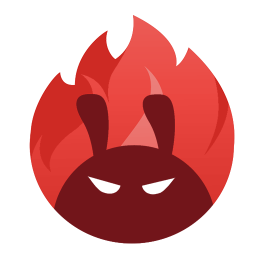轻松解锁:如何开启联想笔记本的内置摄像头
- 更新时间:2025-02-05
当我们需要使用联想笔记本的内置摄像头进行视频通话、拍照或录制视频时,确保摄像头已正确开启是非常重要的。下面,我将详细介绍如何开启联想笔记本内置摄像头的各种方法,帮助你轻松掌握这一技能。

方法一:通过设备管理器开启摄像头
1. 右键点击“此电脑”:
首先,找到电脑桌面上的“此电脑”图标,右键点击它。在弹出的选项中选择“管理”。
2. 进入设备管理器:
在打开的计算机管理窗口中,点击左侧的“设备管理器”。
3. 查找照相机设备:
在设备管理器窗口中,找到并点击“照相机”或“图像设备”。这通常位于“系统设备”或“声音、视频和游戏控制器”之下。
4. 检查摄像头状态:
在照相机或图像设备下,找到你的内置摄像头(通常名为“Integrated Webcam”)。双击打开它,查看设备状态。
5. 启用摄像头:
如果设备状态显示“禁用设备”,则表示摄像头已被禁用。点击“启用设备”按钮,即可重新启用摄像头。如果显示“此设备运转正常”,则摄像头已经启用。
6. 更新驱动程序:
为了确保摄像头正常工作,你可以点击“驱动程序”选项卡,然后点击“更新驱动程序”。系统会自动搜索并安装最新的驱动程序。
方法二:通过360安全卫士开启摄像头
如果你安装了360安全卫士这款软件,也可以通过它来开启摄像头。
1. 打开360安全卫士:
首先,打开360安全卫士软件。
2. 进入功能大全:
在360安全卫士的主界面中,找到并点击“功能大全”选项。
3. 搜索并安装魔法摄像头:
在功能大全中,搜索“魔法摄像头”并点击安装。安装完成后,打开魔法摄像头软件即可使用内置摄像头。
方法三:通过系统设置开启摄像头
Windows系统提供了另一种通过系统设置开启摄像头的方法。
1. 打开开始菜单:
点击电脑屏幕左下角的“开始”按钮。
2. 进入设置:
在开始菜单中,找到并点击“设置”选项。
3. 进入隐私和安全性:
在Windows设置窗口中,找到并点击“隐私和安全性”选项。
4. 找到相机选项:
在隐私和安全性面板中,找到并点击“相机”选项。
5. 打开摄像头访问:
在相机选项中,将“摄像头访问”右侧的开关打开。这样,你就可以通过系统自带的相机应用或其他支持摄像头的软件访问内置摄像头了。
方法四:通过相机应用直接开启
Windows系统还提供了相机应用,你可以通过它直接开启摄像头。
1. 打开开始菜单:
点击电脑屏幕左下角的“开始”按钮。
2. 找到相机应用:
在开始菜单中,找到并点击“相机”应用。如果找不到,可以在搜索框中输入“相机”进行搜索。
3. 使用相机应用:
打开相机应用后,你就可以直接通过它进行拍照或录制视频了。如果摄像头已正确开启并连接,相机应用会自动识别并使用它。
方法五:检查摄像头是否被禁用
有时,摄像头可能被意外禁用。你可以通过以下步骤检查并重新启用它。
1. 右键点击计算机图标:
找到电脑桌面上的“计算机”或“此电脑”图标,右键点击它。
2. 进入管理:
在弹出的选项中选择“管理”选项。
3. 找到设备管理器:
在计算机管理窗口中,找到并点击左侧的“设备管理器”。
4. 检查图像设备:
在设备管理器中,找到“图像设备”或“照相机”选项。
5. 检查摄像头状态:
在图像设备或照相机下,找到你的内置摄像头。如果它显示“禁用设备”,则表示摄像头已被禁用。
6. 启用摄像头:
右键点击摄像头设备,选择“启用设备”选项即可重新启用摄像头。
注意事项
1. 确认摄像头位置:
在尝试开启摄像头之前,请确认你的联想笔记本是否内置了摄像头。通常,摄像头位于屏幕的上方或下方,并有一个圆形的摄像孔。
2. 检查驱动程序:
如果摄像头无法开启或工作异常,可能是驱动程序出现了问题。你可以通过设备管理器更新摄像头驱动程序,或者访问联想官网下载并安装最新的驱动程序。
3. 权限设置:
在使用摄像头时,请确保你已经授予了所需的应用程序访问摄像头的权限。你可以在系统设置中的“隐私”选项中查看和管理这些权限。
4. 软件支持:
如果你需要使用特定的软件来拍照或录制视频,请确保该软件支持你的摄像头。有些软件可能需要安装额外的驱动程序或插件才能正常使用摄像头。
5. 定期检查:
为了保持摄像头的良好工作状态,建议你定期检查摄像头的镜头是否清洁、是否有遮挡物,并确保摄像头驱动程序和操作系统都是最新的。
结语
通过以上方法,你可以轻松开启联想笔记本的内置摄像头,并进行拍照、录制视频或视频通话等操作。如果你在使用过程中遇到了任何问题,可以参考本文提供的步骤进行排查和解决。希望这篇文章能够帮助你更好地使用联想笔记本的内置摄像头。
- 上一篇: 《大唐无双2》深度解析:蜀山派绝世攻略秘籍
- 下一篇: 如何在报纸上有效刊登公司减资公告?