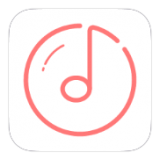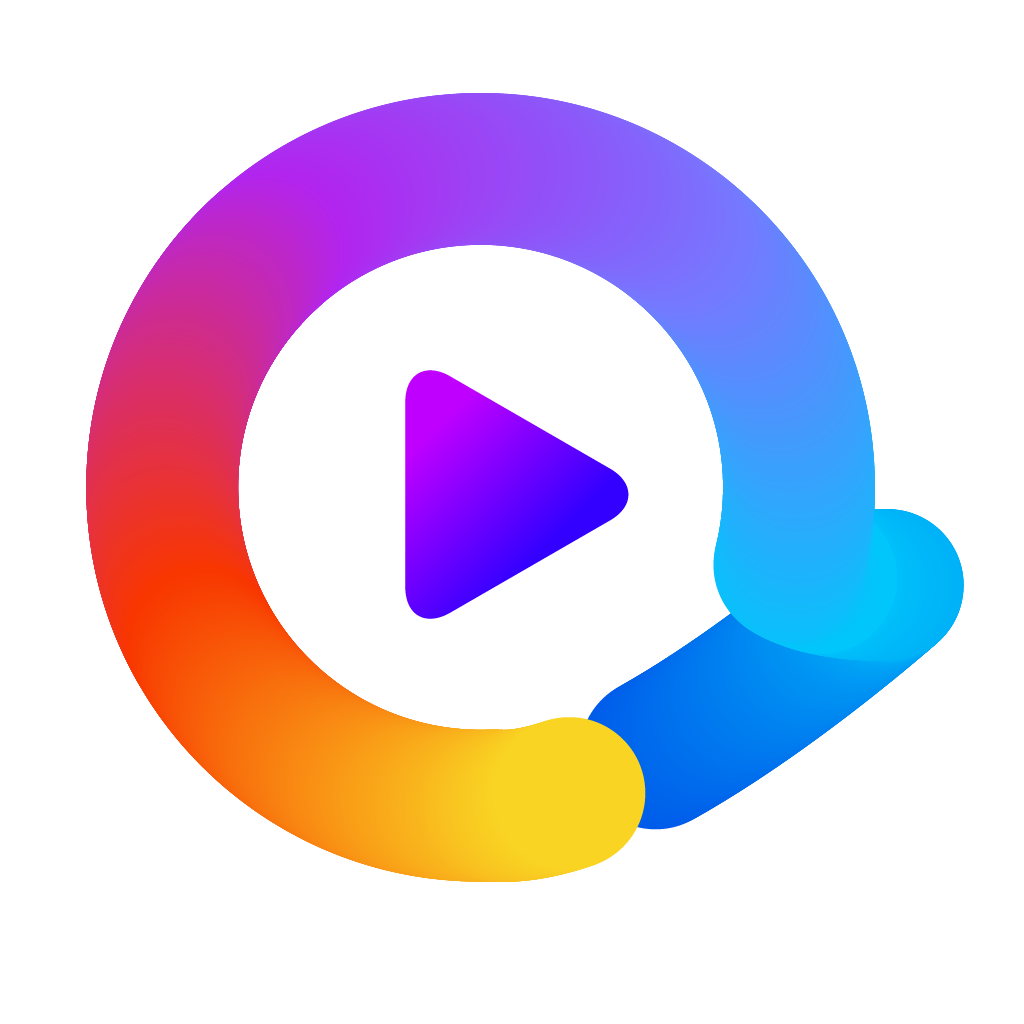用美图秀秀模板拼图轻松打造扑克牌花色图片教程
- 更新时间:2025-04-24
想要用美图秀秀的模板拼图功能制作扑克牌花色图片吗?这不仅是一个有趣的DIY项目,还能让你的创意在小小的扑克牌上大放异彩。接下来,我将详细讲解如何使用美图秀秀的模板拼图功能,一步步制作出精美的扑克牌花色图片。

首先,确保你的电脑上已经安装了美图秀秀软件。如果没有,可以从官方网站下载并安装。安装完成后,打开美图秀秀,我们就开始制作之旅吧!

第一步:准备素材
在制作扑克牌花色图片之前,你需要准备一些基础素材。这些素材可以包括不同颜色的纯色图片,以及你想要的扑克牌背景图(如果有的话)。在这里,我们以制作红桃和黑桃两种花色为例。

1. 新建画布:
打开美图秀秀,点击“新建”按钮。
在弹出的窗口中,选择“自定义尺寸”,并输入扑克牌花色的标准尺寸,比如宽度为88像素,高度为125像素(这个尺寸可以根据需要调整)。
选择背景色。对于红桃,选择红色;对于黑桃,选择黑色。
点击“确定”,保存这两个纯色画布作为基础素材。
第二步:选择模板拼图
接下来,我们使用美图秀秀的模板拼图功能来组合这些纯色图片,形成扑克牌的花色。
1. 打开模板拼图:
在美图秀秀的主界面,点击“拼图”按钮。
在下拉菜单中选择“模板拼图”。
2. 选择模板:
在模板拼图界面中,浏览并选择一个4张图片的模板。因为扑克牌的花色通常由四个相同的符号组成(比如红桃的四个角都是红桃心),所以选择4张图片的模板是合适的。
3. 添加图片:
点击“添加多张图片”按钮。
在弹出的文件选择窗口中,选择你刚才保存的红色或黑色纯色画布图片。由于我们需要制作两种花色,所以分别添加两张红色和两张黑色图片。
调整图片的位置和大小,确保它们在模板中均匀分布。
4. 保存拼图:
当你对拼图满意后,点击“确定”按钮。
然后点击“保存与分享”按钮,将拼图保存为一张新的图片。
第三步:添加花色符号
现在,我们已经有了扑克牌花色的基本框架,接下来需要添加具体的花色符号。
1. 打开底图:
再次打开美图秀秀,点击“打开”按钮,选择你刚才保存的拼图作为底图。
2. 插入花色符号:
点击“饰品”按钮,在下拉菜单中选择“自定义饰品”。
如果你有现成的扑克牌花色符号素材,可以直接导入;如果没有,你可以使用美图秀秀的“文字”或“涂鸦”功能来绘制一个简单的花色符号。
将花色符号调整到合适的大小和位置,确保其覆盖在纯色图片的中央或适当位置。
3. 保存最终图片:
当你对花色符号的位置和大小满意后,点击“保存与分享”按钮,将最终的图片保存下来。
第四步:批量制作(可选)
如果你想要制作一整套扑克牌的花色图片,那么批量处理将大大提高效率。
1. 准备更多素材:
根据需要准备更多不同颜色或花色的纯色图片。
如果需要制作梅花和方块花色,可以分别新建蓝色和绿色的纯色画布。
2. 重复拼图和添加符号步骤:
对于每种花色,重复第二步和第三步的拼图和添加符号步骤。
确保每种花色的符号都正确放置在相应位置。
3. 统一命名和整理:
为了方便管理和使用,建议将所有制作好的扑克牌花色图片统一命名并整理到一个文件夹中。
小贴士
调整透明度:在添加花色符号时,如果需要调整其与底图的融合度,可以尝试调整符号的透明度。
使用图层功能:美图秀秀的图层功能可以帮助你更好地管理不同元素之间的叠加关系。如果需要,可以使用图层功能来调整花色符号和底图的叠加顺序。
保存格式:为了保持图片的清晰度和透明度(如果有透明背景的话),建议保存为PNG格式。
结语
通过以上步骤,你已经成功使用美图秀秀的模板拼图功能制作出了扑克牌花色图片。这个过程不仅锻炼了你的DIY能力,还让你对美图秀秀的功能有了更深入的了解。现在,你可以将这些精美的花色图片应用到各种场合中,比如制作个性化的扑克牌、游戏卡片等。希望这篇文章对你有所帮助!
- 上一篇: 大江湖之苍龙与白鸟:新手必看!轻松加入门派全攻略
- 下一篇: 等离子VS液晶:哪个更优及主要区别解析