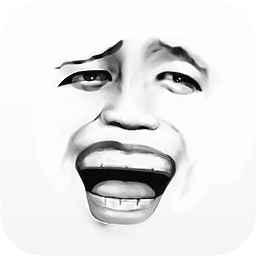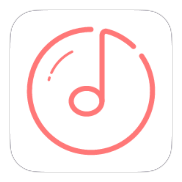掌握Win7系统放大镜,轻松放大屏幕细节!
- 更新时间:2025-04-22
Win7系统放大镜功能是一项非常实用的辅助工具,特别是对于视力不佳的用户来说,它能够帮助他们更好地看清屏幕上的内容。下面,我们就来详细介绍Win7系统放大镜的使用方法,以便让更多用户能够充分利用这一功能。

首先,你需要知道如何启动放大镜功能。在Win7系统中,有多种方式可以打开放大镜。最常见的一种方法是通过开始菜单。点击屏幕左下角的“开始”按钮,然后在搜索框中输入“放大镜”三个字。系统会在搜索结果中列出“放大镜”程序,你只需要点击它,就可以启动放大镜功能了。

除了通过开始菜单启动,你还可以通过快捷键来快速打开放大镜。在Win7系统中,默认的放大镜快捷键是“Windows键 + 加号(+)键”。按下这个组合键,放大镜功能就会立即启动,并且屏幕上的内容会随之放大。如果你想要关闭放大镜,只需要再次按下这个组合键即可。
启动放大镜后,你会看到屏幕中央出现了一个放大的窗口,这个窗口显示的是当前鼠标指针所在位置的内容。默认情况下,放大镜会以整屏模式显示,也就是说,它会占据整个屏幕,并且只显示放大后的内容。不过,你完全可以根据自己的需要来调整放大镜的显示模式。
在放大镜的窗口中,有一个工具栏,上面包含了几个常用的按钮。其中,“视图”按钮可以用来切换放大镜的显示模式。点击“视图”按钮后,你会看到一个下拉菜单,里面包含了“全屏”、“镜头”和“停靠”三种模式。全屏模式就是我们刚才提到的那种,它会占据整个屏幕;镜头模式则是一个可以移动的放大窗口,你可以通过拖动它来查看屏幕上的不同区域;停靠模式则是将放大镜窗口停靠在屏幕的某个边缘,这样你就可以一边使用放大镜,一边查看其他内容了。
除了切换显示模式,你还可以通过工具栏上的“选项”按钮来调整放大镜的放大倍数。点击“选项”按钮后,会弹出一个设置窗口,在这个窗口中,你可以看到一个滑块,通过拖动滑块,你可以调整放大镜的放大倍数。一般来说,放大倍数越高,屏幕上的内容就会显得越大,但同时也会占用更多的屏幕空间。因此,在选择放大倍数时,你需要根据自己的实际需求来进行调整。
在使用放大镜的过程中,你可能会发现有时候需要放大屏幕上的某个特定区域,而不是整个屏幕。这时候,你就可以使用放大镜的“跟随鼠标指针”功能了。这个功能可以让你在移动鼠标指针时,放大镜窗口始终跟随并放大指针所在的位置。要启用这个功能,你只需要在放大镜的设置窗口中找到“跟随鼠标指针”选项,并勾选它即可。
除了以上这些基本功能外,Win7系统的放大镜还提供了一些高级功能,比如反色、色彩滤镜等。这些功能可以帮助视力不佳的用户更好地识别屏幕上的内容。比如反色功能可以将屏幕上的颜色进行反转,使得深色背景变为浅色背景、浅色文字变为深色文字;色彩滤镜功能则可以通过调整屏幕上的颜色来改善视觉效果。要使用这些高级功能,你只需要在放大镜的设置窗口中找到相应的选项并进行设置即可。
当然,在使用放大镜的过程中,你可能会遇到一些问题或者需要进一步的帮助。这时候,你可以通过Win7系统的帮助和支持中心来查找相关的解决方案或者获取更多的帮助信息。在放大镜的设置窗口中,有一个“帮助”按钮,点击它就可以打开帮助和支持中心了。在这里,你可以搜索到关于放大镜的各种问题和解决方案,也可以查看放大镜的使用手册或者教程视频来更深入地了解它的功能和使用方法。
总的来说,Win7系统的放大镜功能是一项非常实用的辅助工具,它能够帮助视力不佳的用户更好地看清屏幕上的内容。通过掌握放大镜的基本功能和高级功能以及遇到问题时的求助方法,你可以充分利用这一功能来提高自己的工作效率和生活质量。所以,如果你或者你身边的朋友有视力不佳的问题,不妨尝试一下Win7系统的放大镜功能吧!
此外,值得一提的是,虽然Win7系统已经推出了很长时间,并且微软也已经推出了更新的操作系统版本,但是Win7系统仍然有很多用户在使用。这主要是因为它具有稳定、易用、兼容性好等优点。因此,对于还在使用Win7系统的用户来说,掌握一些实用的辅助工具使用方法是非常有必要的。而放大镜功能正是其中之一。希望本文的介绍能够帮助到你更好地使用Win7系统的放大镜功能。
- 上一篇: 和平精英高手秘籍:一键取消投掷手雷的绝妙技巧
- 下一篇: 轻松搞定!鲸鱼直播退出登录步骤揭秘