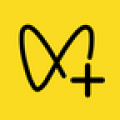掌握Photoshop技巧:轻松打造炫酷字体特效
- 更新时间:2025-04-07

Photoshop作为一款强大的图像处理软件,不仅可以帮助用户进行图片编辑和处理,还能够创造出各种独特且引人注目的字体特效。无论是海报设计、广告制作还是社交媒体配图,掌握Photoshop中的字体特效技巧都能让你的作品更加出色。接下来,我们就来详细讲解如何在Photoshop中制作一些受欢迎的字体特效。

一、火焰字体特效
火焰字体特效以其炽热、动感的视觉效果,非常适合用于游戏海报、摇滚音乐会宣传等场景。

1. 创建文本层

首先,打开Photoshop并新建一个文档。使用文字工具(快捷键T)输入你想要制作成火焰效果的文字。选择一种粗体且易读的字体,以确保文字在特效中依然清晰可读。
2. 转换为智能对象
右键点击文字图层,选择“转换为智能对象”。这样做的好处是,你可以随时对文字进行编辑而无需重新应用特效。
3. 应用图层样式
双击文字图层,打开图层样式对话框。
斜面与浮雕:设置深度为500%,大小为5像素,软化为0像素,角度为120度,高度为30度,勾选“使用全局光”和“纹理”,纹理选择“火焰”并调整缩放和深度。
等高线:调整等高线使火焰边缘更加锐利。
内发光:混合模式设置为“滤色”,颜色选择橙色,大小为10像素,勾选“源边缘”。
外发光:混合模式设置为“正常”,颜色选择黄色,大小为20像素,扩展为50%,品质为“范围更广”。
内阴影:混合模式设置为“正片叠底”,颜色选择黑色,大小为5像素,角度为90度,距离为5像素,阻塞为50%。
光泽:混合模式设置为“叠加”,颜色选择橙色,角度为90度,距离为20像素,大小为20像素,等高线设置为“环形”。
颜色叠加:颜色选择橙色,混合模式为“正常”,不透明度为100%。
4. 添加火焰纹理
创建一个新图层,并将其置于文字图层上方。使用画笔工具,设置颜色为橙色和红色的混合,并在文字周围绘制一些火焰形状。使用橡皮擦工具,调整火焰形状,使其更加自然。
5. 调整整体效果
最后,使用“滤镜”>“模糊”>“高斯模糊”对火焰纹理进行模糊处理,使其更加柔和。你可以使用“调整”>“色彩平衡”对整个图像进行色彩调整,使其更加协调。
二、金属字体特效
金属字体特效以其冷酷、硬朗的风格,非常适合用于科技产品宣传、科幻电影海报等场景。
1. 创建文本层
同样,使用文字工具输入你想要制作成金属效果的文字,并选择一种简洁、硬朗的字体。
2. 转换为智能对象
右键点击文字图层,选择“转换为智能对象”。
3. 应用图层样式
双击文字图层,打开图层样式对话框。
斜面与浮雕:设置深度为300%,大小为3像素,软化为0像素,角度为120度,高度为30度,勾选“使用全局光”和“纹理”,纹理选择“金属”并调整缩放和深度。
等高线:调整等高线使金属边缘更加锐利。
内发光:混合模式设置为“滤色”,颜色选择白色,大小为5像素,勾选“源中心”。
外发光:混合模式设置为“叠加”,颜色选择浅灰色,大小为10像素,扩展为0%,品质为“范围更广”。
内阴影:混合模式设置为“正片叠底”,颜色选择黑色,大小为2像素,角度为90度,距离为3像素,阻塞为50%。
光泽:混合模式设置为“叠加”,颜色选择银色,角度为90度,距离为20像素,大小为20像素,等高线设置为“环形”。
图案叠加:选择一个金属质感的图案,混合模式设置为“正片叠底”,不透明度为50%。
4. 调整整体效果
使用“滤镜”>“锐化”>“USM锐化”对文字进行锐化处理,使其更加清晰。你可以使用“调整”>“色彩平衡”对整个图像进行色彩调整,使其更加符合金属质感。
三、冰霜字体特效
冰霜字体特效以其冰冷、清澈的视觉效果,非常适合用于冬季促销活动、冰雪节宣传等场景。