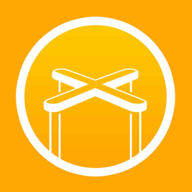电脑屏幕惊现“输入不支持”,快速解决攻略!
- 更新时间:2025-04-06
当电脑屏幕显示“输入不支持”时,这通常意味着与显示器连接的设备(如电脑主机)输出的信号或格式不被显示器所支持。这种情况可能由多种原因引起,包括分辨率设置不当、刷新率不匹配、接口问题、驱动程序过时或硬件故障等。以下是从多个维度详细探讨如何解决这一问题的步骤和方法。

一、检查连接线和接口
首先,应检查连接显示器与电脑主机的线缆是否牢固插入且没有损坏。这包括HDMI、DVI、VGA等不同类型的视频线缆。确保线缆的两端都紧密连接到相应的接口上,避免因松动或接触不良导致的信号传输问题。

如果怀疑线缆有问题,可以尝试更换一根新的线缆进行测试。此外,还要检查接口是否有灰尘或异物,这可能会影响信号的传输。可以使用吹风机或软布轻轻清理接口。

二、调整分辨率和刷新率
分辨率和刷新率是影响显示器显示效果的关键因素。如果设置的分辨率或刷新率过高,超出了显示器的支持范围,就会出现“输入不支持”的提示。

1. 调整分辨率:
在Windows系统中,可以通过右键点击桌面空白处,选择“屏幕分辨率”或“显示设置”来调整分辨率。
选择一个较低的分辨率,看看是否能解决问题。如果可以,再逐渐尝试提高分辨率,直到找到最适合的分辨率。
2. 调整刷新率:
刷新率可以在“屏幕分辨率”或“显示设置”的高级设置中找到。
尝试降低刷新率,看是否能解决“输入不支持”的问题。一般来说,60Hz是一个比较通用的刷新率,适合大多数显示器。
三、更新驱动程序
过时或损坏的驱动程序也可能导致“输入不支持”的问题。特别是显卡驱动程序,它负责处理视频信号的输出。
1. 更新显卡驱动程序:
访问显卡制造商的官方网站,下载并安装最新版本的驱动程序。
安装过程中,请按照提示操作,确保驱动程序与操作系统兼容。
2. 检查其他驱动程序:
除了显卡驱动程序外,还要检查其他可能影响视频输出的驱动程序,如显示器驱动程序(如果有的话)。
四、检查设备设置
有时,“输入不支持”的问题可能是由于设备设置不当引起的。例如,如果电脑主机被设置为不输出到外部显示器,或者输出端口选择错误,都可能导致这个问题。
1. 检查输出设置:
在电脑主机的设置中,检查是否已启用外部显示输出。
确保选择了正确的输出端口(如HDMI、DVI等)。
2. 检查显示器设置:
显示器本身也可能有设置选项,如输入源选择。确保选择了正确的输入源。
五、尝试不同的输入方式
如果使用了多种类型的视频线缆(如HDMI、DVI、VGA),可以尝试更换不同的输入方式,看是否能解决问题。有时,某些显示器可能更兼容某种特定的输入方式。
六、重置显示器
有时,重置显示器可以解决一些奇怪的显示问题。这通常涉及拔掉显示器的电源线,等待一段时间后再重新插上。
1. 拔掉电源线:
关闭显示器,拔掉电源线。
等待约30秒,让显示器完全放电。
2. 重新插上电源线:
将电源线重新插上,并开启显示器。
七、进入安全模式调整设置
如果以上方法都无法解决问题,可以尝试进入Windows的安全模式,并在安全模式下调整分辨率和刷新率等设置。
1. 进入安全模式:
在电脑启动时,按F8键(或其他指定的键,具体取决于电脑型号)进入启动菜单。
选择“安全模式”并回车。
2. 调整设置:
在安全模式下,进入“屏幕分辨率”或“显示设置”,调整分辨率和刷新率。
重启电脑,看是否能正常显示。
八、联系技术支持
如果尝试了以上所有方法仍然无法解决问题,那么可能是硬件故障引起的。此时,建议联系显示器或电脑制造商的技术支持部门,寻求专业的帮助。
他们可能会要求你提供详细的故障描述和电脑配置信息,以便更准确地诊断问题。在联系技术支持时,请确保准备好这些信息,以便快速解决问题。
结语
“输入不支持”是一个常见的电脑显示问题,但通常可以通过检查连接线和接口、调整分辨率和刷新率、更新驱动程序、检查设备设置、尝试不同的输入方式、重置显示器以及进入安全模式调整设置等方法来解决。如果以上方法都无法解决问题,建议联系专业技术支持以获取进一步的帮助。希望这篇文章能帮助你解决电脑屏幕显示“输入不支持”的问题。
- 上一篇: 如何用PPT制作个人简历?
- 下一篇: 《沙王SK全面解析:前中后期出装与制胜攻略》