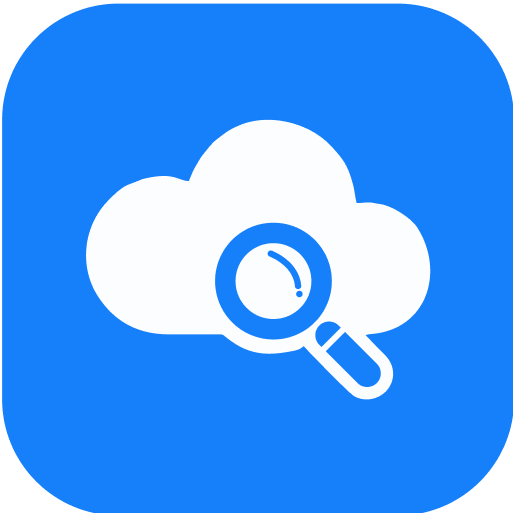ACDSee 5.0查看器全屏模式开启教程
- 更新时间:2025-04-06
ACDSee 5.0作为一款功能强大的图像浏览工具,为用户提供了多种便捷、高效的图像查看和编辑功能。在日常使用中,全屏模式能够帮助用户更完整、清晰地欣赏图像,特别是对于需要仔细查看图片细节的用户来说,全屏模式显得尤为重要。本文将详细介绍ACDSee 5.0查看器如何开启全屏幕,并提供一些实用的技巧和建议,帮助用户更好地利用这一功能。

ACDSee 5.0查看器开启全屏幕的方法
方法一:通过菜单选项开启全屏幕
1. 打开ACDSee 5.0:首先,启动ACDSee 5.0软件,并打开你想要查看的图像文件。

2. 进入菜单选项:在ACDSee 5.0的顶部菜单栏中,点击“工具”菜单,这会弹出一个下拉菜单。
3. 选择全屏选项:在下拉菜单中,找到并点击“选项”子菜单。在弹出的选项窗口中,找到并勾选“全屏幕”选项。
4. 保存设置:勾选“全屏幕”选项后,点击“确定”按钮保存设置。此时,ACDSee 5.0已经开启了全屏模式,你可以通过快捷键(通常是F11)在全屏模式和普通模式之间切换。
方法二:通过启动参数设置默认全屏
如果你希望ACDSee 5.0在每次启动时自动进入全屏模式,可以通过设置启动参数来实现。
1. 创建快捷方式:首先,在ACDSee 5.0的执行文件(ACDSee.exe)上点击鼠标右键,选择“创建快捷方式”。这会在桌面或指定位置生成一个ACDSee的快捷方式图标。
2. 打开快捷方式属性:然后,对这个快捷方式图标点击鼠标右键,选择“属性”。
3. 设置启动参数:在弹出的属性窗口中,点击“快捷方式”标签页。在“目标”框中显示了ACDSee主程序及其路径,在路径的最后敲击空格键,然后输入参数“/fullscreen”。
4. 保存并应用:最后,点击“确定”按钮保存设置。现在,每次通过这个快捷方式启动ACDSee 5.0时,它都会自动进入全屏模式。
全屏模式下的操作技巧
开启全屏模式后,ACDSee 5.0的界面会更加简洁,主要显示图像内容和一些基本的控制按钮。以下是一些在全屏模式下常用的操作技巧:
1. 退出全屏模式:在全屏模式下,你可以通过按F11键或ESC键退出全屏模式,返回到普通查看模式。
2. 导航图像:在全屏模式下,你可以使用键盘上的箭头键(左、右、上、下)来导航到上一张或下一张图像。此外,一些ACDSee版本的快捷键可能支持空格键用于下一张图像,或BACKSPACE键用于上一张图像。
3. 查看图像信息:全屏模式下,你通常可以通过将鼠标移动到屏幕边缘来显示一些基本的图像信息,如文件名、大小、分辨率等。这些信息对于快速了解图像属性非常有用。
4. 调整图像显示:全屏模式下,ACDSee 5.0允许用户通过调整缩放比例来查看图像的细节。你可以使用键盘上的“+”键和“-”键来增加或减少图像的缩放比例,或使用鼠标滚轮进行缩放。
5. 全屏下的图像编辑:虽然全屏模式主要用于查看图像,但ACDSee 5.0仍然允许用户在全屏模式下进行一些基本的图像编辑操作,如裁剪、旋转、调整曝光等。这些操作可以通过调出隐藏的编辑工具栏来完成。
其他ACDSee 5.0的实用功能
除了全屏模式外,ACDSee 5.0还提供了许多其他实用的功能和工具,这些功能可以帮助用户更好地管理和编辑图像文件。
1. 批量转换文件格式:ACDSee 5.0支持多种图像格式的转换,如JPG、BMP、GIF等。你可以通过按住“Ctrl”键选择多个文件,然后右键点击选择“转换”命令来进行批量转换。这对于制作课件或文稿演示时减小文件体积非常有用。
2. 屏幕捕获功能:ACDSee 5.0还具有屏幕捕获功能,可以截取桌面、窗口或选中的区域。这个功能在需要制作教程或演示文稿时非常有用。你可以通过点击“工具”菜单下的“动作”命令,然后选择“获取”图标,最后选择“屏幕”来进行屏幕捕获。
3. 从扫描仪获取图像:ACDSee 5.0还可以直接从扫描仪获取图像,并允许用户在扫描前进行一些设置,如自动保存的命名规则、保存格式(BMP、JPG)、保存位置等。这对于需要将纸质文件数字化或制作课件时非常有用。
4. 批量重命名:ACDSee 5.0允许用户批量重命名多个图像文件。你可以按住“Ctrl”键选择
- 上一篇: 支付宝突然无法充值的原因是什么?
- 下一篇: 如何让QQ昵称变彩色并复制代码?