如何有效清除电脑上的历史记录
- 更新时间:2025-04-02
在现代社会,电脑已经成为我们日常生活和工作中不可或缺的工具。随着我们使用电脑的时间越来越长,各种历史记录也随之产生,包括浏览器历史、搜索历史、文件访问历史等。这些历史记录虽然有时能帮助我们回顾过去的操作,但在某些情况下,为了保护个人隐私或清理无用信息,我们需要定期清除这些历史记录。下面,就让我们一起深入了解如何在电脑上全面清除各种历史记录。
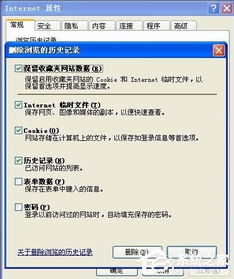
清除浏览器历史记录
浏览器是我们上网冲浪的主要工具,而浏览器历史记录则记录了我们在网上的每一个足迹。无论使用的是Chrome、Firefox、Edge还是其他浏览器,清除浏览器历史记录的方法大同小异。

以Chrome浏览器为例:
1. 打开浏览器设置:点击浏览器右上角的三个点(更多操作),选择“设置”。

2. 进入隐私和安全设置:在设置页面中,找到并点击“隐私设置和安全性”。

3. 清除浏览数据:在隐私设置页面,找到“清除浏览记录”功能。点击进入后,你可以选择清除的时间范围(如过去一小时、过去一天、所有时间等),并勾选你想要清除的数据类型,如浏览记录、Cookie及其他网站数据、缓存的图片和文件等。
4. 确认清除:点击“清除数据”按钮,确认清除所选的浏览数据。
其他浏览器的清除方法:
大多数浏览器的清除历史记录步骤与Chrome相似,只是入口和界面略有不同。例如,Firefox浏览器在“选项”(或“设置”)中找到“隐私与安全”部分,然后选择“清除数据”。Edge浏览器则在“设置”中的“隐私、搜索和服务”下找到“清除浏览数据”选项。
清除搜索历史记录
除了浏览器自带的搜索功能外,许多用户还会使用搜索引擎(如Google、百度等)进行网络搜索。这些搜索引擎也会保存我们的搜索历史。
清除Google搜索历史:
1. 登录Google账户:首先确保你登录了Google账户,因为搜索历史是与账户关联的。
2. 访问Google账户管理:点击右上角的头像,选择“管理你的Google账户”。
3. 进入隐私设置:在Google账户管理页面中,找到并点击“数据和个性化”下的“管理你的活动”。
4. 清除搜索历史:在活动管理页面中,找到“搜索”部分,点击“更多”下的“删除活动”。你可以选择删除特定时间范围内的搜索历史,或选择“全部时间”以删除所有搜索历史。
5. 确认删除:输入你的Google账户密码进行验证,然后点击“删除”按钮。
清除百度搜索历史:
1. 登录百度账户:如果使用了百度账户登录,首先登录百度账户。
2. 访问百度设置:在搜索结果页面的右上角,点击“设置”按钮。
3. 清除搜索历史:在设置页面中,找到“搜索历史”部分,点击“清除历史”按钮。
4. 确认清除:系统会弹出确认窗口,点击“确定”即可清除搜索历史。
清除文件访问历史记录
文件资源管理器是Windows系统中用于管理和访问文件和文件夹的工具。它也会记录我们访问过的文件和文件夹历史。
清除文件访问历史:
1. 打开文件资源管理器:按下“Win+E”快捷键或点击任务栏上的文件资源管理器图标。
2. 进入快速访问:在文件资源管理器的左侧栏中,点击“快速访问”。
3. 清除历史记录:在“快速访问”页面中,你会看到最近访问的文件和文件夹。点击右侧的“清除”按钮,可以选择清除最近的文件和文件夹历史记录。
4. 禁用快速访问(可选):如果你希望彻底禁用快速访问功能,可以右键点击“快速访问”,选择“选项”。在“文件夹选项”中,切换到“常规”选项卡,然后在“打开文件资源管理器时打开”下拉菜单中选择“此电脑”,点击“确定”即可。
清除系统活动历史记录
Windows系统还会记录一些系统活动历史,如任务视图中的虚拟桌面和任务历史、系统通知历史等。
清除任务视图历史:
1. 打开任务视图:按下“Win+Tab”快捷键或点击任务栏上的任务视图图标。
2. 清除虚拟桌面和任务历史:在任务视图中,你可以看到所有虚拟桌面和最近打开的任务。右键点击你想要清除的虚拟桌面或任务,选择“关闭所有窗口”或“关闭组”来清除它们的历史记录。
3. 重置任务视图(可选):如果你想要彻底重置任务视图,可能需要使用注册表或其他高级方法来删除相关历史记录。但请注意,这种方法有一定风险,建议仅在了解相关风险的情况下尝试。
清除系统通知历史:
1. 打开通知中心:点击任务栏右侧的通知图标,或按下“Win+A
- 上一篇: 2019支付宝集五福攻略:花花卡高效使用指南
- 下一篇: 洛克王国快速赚钱秘籍









