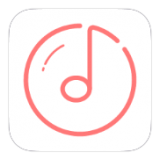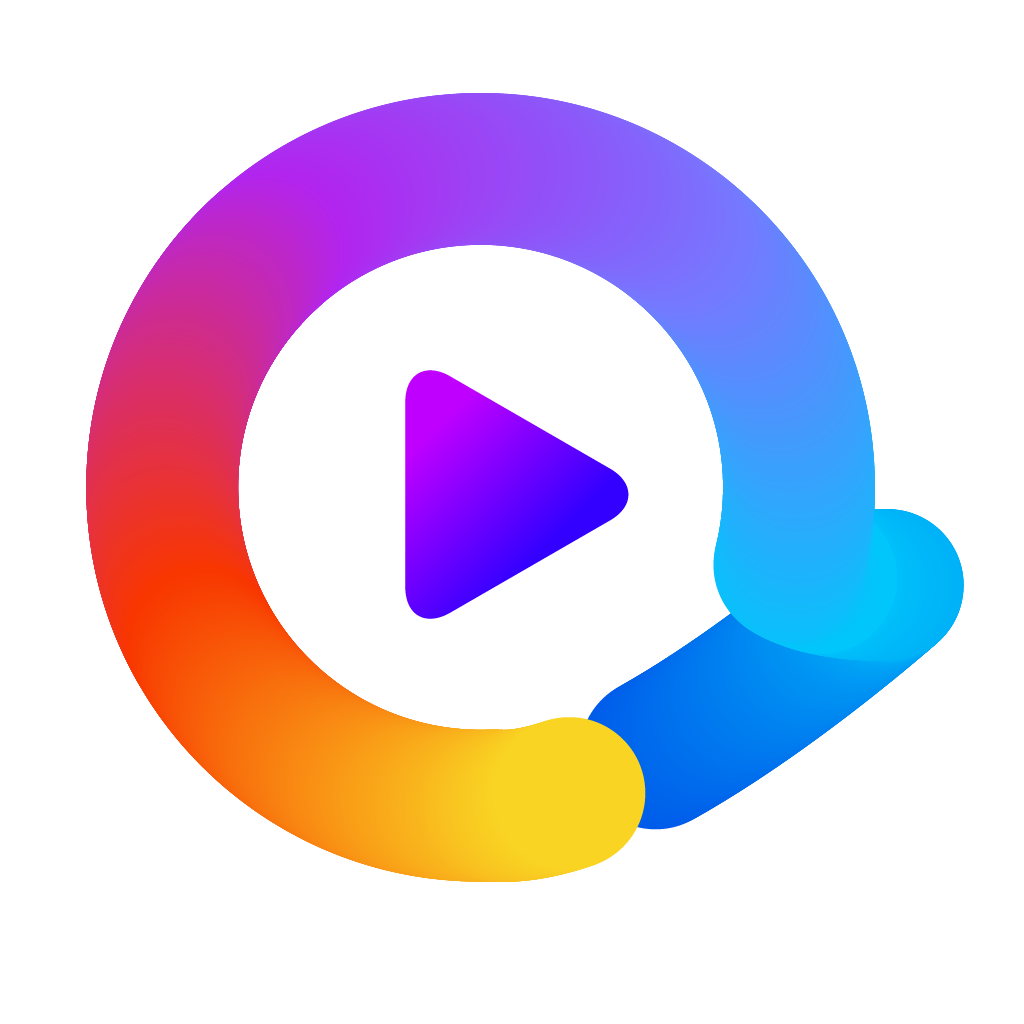如何修改Word Normal模板的默认字体设置?
- 更新时间:2025-03-29
解锁Word文档新风貌:如何轻松定制你的Normal模板默认文字样式

在日常的办公和学习中,Word文档无疑是我们最得力的助手之一。然而,你是否曾经遇到过这样的困扰:每次打开一个新的Word文档,都要重新调整字体、字号和段落格式?这样的重复劳动不仅耗时耗力,还可能让你的文档风格杂乱无章。幸运的是,Word提供了一个强大的功能——Normal模板,它决定了新建文档的默认样式。通过自定义Normal模板的默认文字样式,你可以一劳永逸地解决这些问题,让你的文档焕然一新。

一、什么是Normal模板?
Normal模板(Normal.dotm)是Word中的一个特殊文件,它包含了新建文档时的默认设置。无论是字体、字号、段落格式,还是页边距、页眉页脚等,Normal模板都为我们预先设定了一套标准。因此,当我们新建一个空白文档时,Word会自动加载Normal模板的设置。

二、为什么要更改Normal模板的默认文字样式?
1. 提高效率:自定义Normal模板后,每次新建文档时,都会自动应用你设定的样式,无需再手动调整。

2. 保持一致性:统一的文档风格不仅能提升专业度,还能让读者更容易理解和接受你的信息。
3. 个性化表达:通过更改Normal模板的默认样式,你可以让文档更符合你的个人或公司品牌。
三、如何找到Normal模板?
要更改Normal模板的默认文字样式,首先你需要找到它。不同版本的Word可能略有不同,但以下步骤适用于大多数版本:
1. 打开Word:启动你的Word程序。
2. 进入选项:点击左上角的“文件”按钮,在弹出的菜单中选择“选项”。
3. 定位模板:在“Word选项”对话框中,选择“高级”选项卡。然后,在“常规”部分找到“文件位置”按钮,点击它。
4. 查找Normal模板:在弹出的“文件位置”对话框中,选择“用户模板”并点击“修改”按钮。此时,你会看到一个指向Normal模板所在文件夹的路径。你可以通过文件资源管理器直接访问这个文件夹。
四、更改Normal模板的默认文字样式
找到Normal模板后,你就可以开始更改它的默认文字样式了。以下是详细步骤:
1. 打开Normal模板:在文件资源管理器中,找到Normal模板文件(Normal.dotm),双击打开它。此时,Word会启动一个新的基于Normal模板的文档。
2. 设置字体和字号:在打开的Normal模板文档中,点击工具栏上的“开始”选项卡。然后,在“字体”部分选择你喜欢的字体和字号。你还可以设置字体颜色、加粗、倾斜等样式。
3. 调整段落格式:接下来,点击工具栏上的“段落”部分。在这里,你可以设置段落的缩进、间距、对齐方式等。你可以根据自己的喜好和需要,调整这些参数。
4. 保存更改:完成上述设置后,别忘了保存你的更改。点击左上角的“文件”按钮,在弹出的菜单中选择“保存”或“另存为”。由于你正在编辑的是Normal模板本身,因此保存时无需更改文件名或路径。直接点击“保存”按钮即可。
5. 关闭Normal模板:保存更改后,你可以关闭Normal模板文档。此时,你的更改已经生效。下次你新建一个Word文档时,就会看到新的默认文字样式了。
五、如何验证更改是否生效?
为了确保你的更改已经生效,你可以按照以下步骤进行验证:
1. 新建文档:关闭Normal模板文档后,重新打开Word程序。然后,点击左上角的“文件”按钮,在弹出的菜单中选择“新建”-“空白文档”。
2. 检查样式:在新建的空白文档中,输入一些文字。然后,检查这些文字的字体、字号和段落格式是否与你在Normal模板中设置的样式一致。
3. 调整细节:如果发现任何不一致的地方,你可以再次打开Normal模板进行调整。记住,每次修改后都要保存并关闭Normal模板文档。
六、其他注意事项
1. 备份Normal模板:在更改Normal模板之前,最好先备份一份原始文件。这样,如果更改后出现问题或需要恢复原始设置,你可以轻松地将Normal模板还原到备份状态。
2. 兼容性问题:不同版本的Word在Normal模板的默认位置和文件格式上可能有所不同。因此,在更改Normal模板时,请确保你正在使用的是与你的Word版本相匹配的教程或指南。
3. 样式集:除了直接更改Normal模板的默认文字样式外,你还可以使用Word提供的样式集功能来快速应用预设的样式组合。这些样式集通常包含了标题、正文、引用等不同类型的文字样式,非常适合需要统一文档风格的场合。
4.
- 上一篇: EZ打野新潮流:伊泽瑞尔高效出装攻略
- 下一篇: 博美狗狗饲养全攻略,轻松养出健康萌宠!