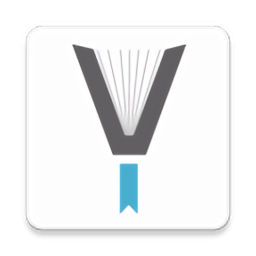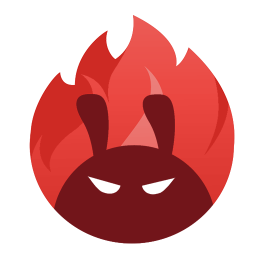安卓模拟器BlueStacks使用详细图文教程
- 更新时间:2025-03-29
安卓模拟器怎么使用?Bluestacks使用图文教程
安卓模拟器是一种可以在电脑上运行安卓应用或游戏的软件,而Bluestacks是其中比较知名和常用的模拟器之一。无论你是想在电脑上体验手机应用,还是为了大屏玩游戏,安卓模拟器都能满足你的需求。接下来,我将详细介绍如何使用Bluestacks安卓模拟器,并附有图文教程,帮助大家轻松上手。

一、准备工作
在使用Bluestacks之前,我们需要做一些准备工作,确保电脑环境和模拟器都能顺利运行。
1. 检查电脑配置
操作系统:Bluestacks支持Windows XP SP3及以上版本,包括Vista、Win 7、Win 8、Win 8.1和Win 10。
内存:至少需要2GB内存。
显卡:支持OpenGL 2.0以上的显卡。
分辨率:屏幕分辨率需大于1024x768。
2. 下载Bluestacks
访问Bluestacks官方网站或可信赖的下载平台,下载最新版本的安装包。
3. 安装所需应用
提前从官方网站或第三方应用市场下载你需要的APK文件(安卓应用安装包)。
二、安装Bluestacks
1. 下载与解压
下载完成后,会得到一个压缩文件,双击解压得到安装包。
2. 运行安装程序
双击解压后的安装包,运行安装程序。
Bluestacks不能设置安装路径,但可以选择数据路径,建议放到空间较大的硬盘分区。
3. 安装过程
使用默认参数进行安装,等待安装完成。
4. 启动Bluestacks
安装完成后,点击桌面上的Bluestacks图标,启动模拟器。
首次启动需要下载并启动引擎,这可能需要一段时间,请耐心等待。
三、配置Bluestacks
1. 语言与地区设置
进入Bluestacks后,根据需要进行语言、地区等基本配置。
2. 登录谷歌账号
如需在Bluestacks内使用谷歌服务(如Google Play商店),请登录你的谷歌账号。
3. 键盘映射
Bluestacks支持使用键盘输入,但默认情况下不支持小键盘。需要下载小键盘映射工具进行配置。
下载小键盘映射工具并解压,双击运行即可,它会在后台自动运行。
四、安装与管理应用
1. 通过Bluestacks安装APK
你可以将下载的APK文件拖拽至Bluestacks界面进行安装。
或者在Bluestacks的文件管理器中找到APK文件进行安装。
2. 使用应用商店安装
在Bluestacks内打开应用商店(如Google Play商店),搜索并安装所需应用。
3. 管理应用
在Bluestacks的应用管理器中,你可以查看、卸载或更新已安装的应用。
五、运行应用与游戏
1. 运行应用
在Bluestacks桌面找到已安装的应用,点击打开即可使用。
2. 游戏控制
部分游戏可能需要使用键盘或鼠标控制,可以根据游戏提示进行设置。
例如,一些射击游戏可能需要使用鼠标来控制视角,使用键盘来控制移动和射击。
3. 自定义设置
根据需求调整Bluestacks的分辨率、性能等设置,以获得更好的体验。
你可以下载并使用分辨率修改器,根据自己的显示器设置合适的分辨率参数。建议修改为480x800,但这种情况下模拟器不会显示虚拟按键,可以使用小圆点(类似iOS上的AssistiveTouch)来实现一些辅助功能。
六、常见问题及解决方案
1. 模拟器运行缓慢
尝试降低模拟器性能设置,关闭其他后台程序以释放资源。
检查并更新你的显卡驱动,确保显卡性能能够充分发挥。
2. 应用无法安装
确保APK文件完整且兼容模拟器版本,尝试重新安装。
检查Bluestacks的设置,确保允许安装未知来源的应用。
3. 音效或图像问题
检查电脑音频和显卡驱动,尝试重新安装或更新相关驱动。
确保Bluestacks的音效和图像设置正确。
七、进阶技巧
1. 多开功能
部分模拟器支持多开功能,Bluestacks也不例外。你可以同时运行多个模拟器实例,适合需要多账号登录的应用或游戏。
2. 同步操作
使用同步功能,可以在多个模拟器实例之间同步操作,方便多账号管理。
3. 宏设置
- 上一篇: 如何将电影刻录成光盘(制作影视光盘的方法)
- 下一篇: 揭秘:高效策略,助你打赢雾霾治理战