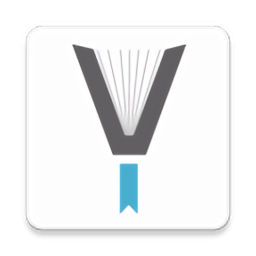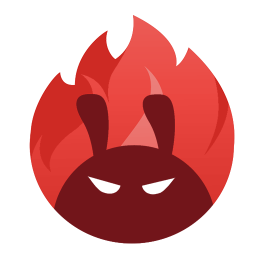如何解决电脑桌面图标无法删除的问题
- 更新时间:2025-03-27
电脑桌面图标顽固不化?删不掉的烦恼,这里有终极解决方案!
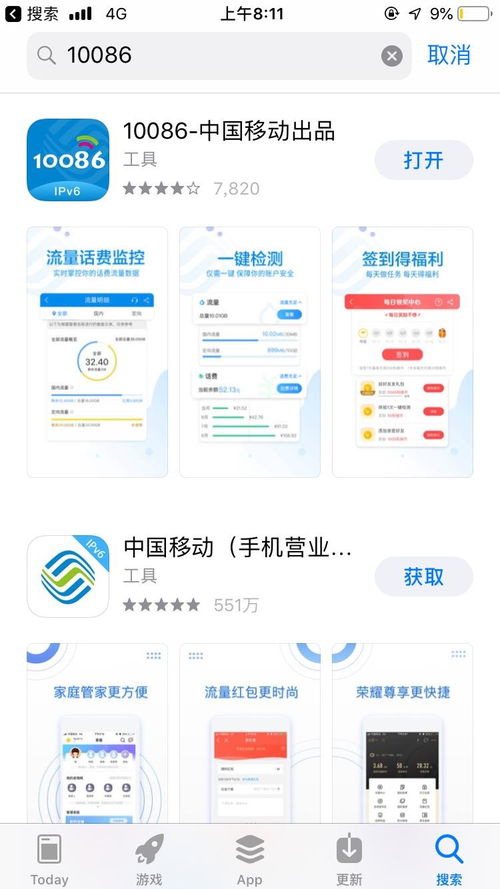
在日常使用电脑的过程中,你是否曾遇到过这样的困扰:某个桌面图标就像顽固的钉子户,无论你怎么拖拽、删除,它就是屹立不倒,牢牢占据着你宝贵的桌面空间。这种情况不仅让人头疼不已,还严重影响了电脑桌面的整洁与美观。别担心,今天我们就来深入探讨一下“电脑桌面图标删除不掉怎么办”的问题,为你提供一系列行之有效的解决方案,让你的桌面重新恢复清爽!

一、识别图标来源,对症下药
首先,面对无法删除的桌面图标,我们需要冷静下来,仔细分析图标的来源。这些图标可能是程序快捷方式、文件夹链接、系统图标或是其他未知来源的图标。只有明确了图标的“身份”,我们才能采取更有针对性的措施。

程序快捷方式:这类图标通常是由你安装的软件自动创建的。如果图标无法删除,可能是因为你正在使用相关的程序,或者程序存在残留文件。
文件夹链接:有时,你可能会为了方便而创建指向某个文件夹的桌面链接。如果这个链接无法删除,可能是因为文件夹本身存在权限问题。
系统图标:系统自带的图标(如“回收站”、“此电脑”等)通常是无法删除的,但如果你误操作了某些系统文件,可能会导致它们变得异常。
未知来源图标:这类图标往往最让人头疼,它们可能是由恶意软件、病毒或系统错误创建的。
二、常规删除方法,你试过了吗?
在明确了图标的来源后,我们可以先尝试一些常规的删除方法:
直接删除:右键点击图标,选择“删除”或按键盘上的“Delete”键。这是最基础的删除操作,但有时可能无法奏效。
解除占用:如果图标无法删除,可能是因为相关的程序正在运行。此时,你可以尝试关闭程序或使用任务管理器结束其进程,然后再尝试删除图标。
文件夹权限:对于文件夹链接,你可以右键点击图标,选择“属性”,然后在“安全”选项卡中检查并修改权限设置,确保你有足够的权限来删除它。
命令行删除:如果上述方法都无效,你可以尝试使用命令行来删除图标。打开“命令提示符”(以管理员身份运行),然后输入“del”命令加上图标的完整路径(注意替换为实际路径),按回车键执行。
三、进阶解决方案,让你无惧顽固图标
如果常规的删除方法都无法解决问题,那么我们就需要采取一些更进阶的措施了:
第三方软件清理:市面上有很多专门用于清理和优化电脑的软件,如CCleaner、360安全卫士等。这些软件通常具有强大的文件清理和注册表修复功能,可以帮助你轻松删除顽固的桌面图标。使用这类软件时,请确保从官方网站下载,以避免安全风险。
注册表编辑:Windows的注册表是一个庞大的数据库,它记录了系统中所有的硬件、软件配置和用户信息。有时,桌面图标的删除问题可能与注册表中的某个条目有关。但请注意,直接编辑注册表具有一定的风险,如果不慎删除了错误的条目,可能会导致系统不稳定或崩溃。因此,在编辑注册表之前,请务必备份当前注册表状态,并仔细阅读相关教程或寻求专业人士的帮助。
要编辑注册表,你可以按“Win+R”键打开“运行”对话框,输入“regedit”并按回车键打开注册表编辑器。然后,在注册表编辑器中搜索与你要删除的图标相关的条目(通常是根据图标的名称或路径来搜索),找到后右键点击该条目并选择“删除”。完成后,重启电脑以应用更改。
安全模式删除:在安全模式下,Windows只加载最基本的驱动程序和服务,因此许多在正常模式下无法删除的文件和图标都可以在安全模式下被删除。要进入安全模式,你可以在重启电脑时按住F8键(或根据你的电脑型号选择其他进入方式),然后在出现的菜单中选择“安全模式”。在安全模式下,尝试删除桌面图标,看看是否能成功。
系统还原:如果你记得在某个时间点之前桌面图标是可以正常删除的,那么你可以尝试使用系统还原功能将系统恢复到那个时间点。这将撤销自那时以来对系统所做的所有更改(包括安装的软件、更新的驱动程序等),但通常不会删除你的个人文件。要使用系统还原功能,请按“Win+S”键打开搜索框,输入“系统还原”并按回车键打开该功能,然后按照提示操作即可。
四、预防措施,避免未来再遭困扰
解决了当前的删除问题后,我们还应该采取一些预防措施来避免未来再次遇到类似的困扰:
谨慎安装软件:在安装新软件时,请仔细阅读安装向导中的每一步内容,确保不要勾选不必要的快捷方式或附加组件。
定期清理桌面:定期整理你的桌面图标和文件,删除不再需要的快捷方式或文件夹链接。
使用安全软件:安装并定期更新你的防病毒软件和防火墙等安全软件以抵御恶意
- 上一篇: 轻松搞定!电信光猫WiFi设置全攻略
- 下一篇: 过年自制烤箱面包,美味不愁吃