CAD中Wipeout遮罩工具的高效使用方法
- 更新时间:2025-03-27
CAD遮罩wipeout工具的使用方法

CAD(计算机辅助设计)作为工程设计和绘图领域的必备工具,具备许多高效的功能和命令,其中wipeout遮罩工具虽然在日常应用中不太常见,但在专业设计和制图公司中却是不可或缺的一部分。wipeout工具的主要功能是使用指定的图形形状来遮罩住其他图形,从而保持设计的整洁和美观,同时也便于后续的修改。接下来,我们将详细介绍CAD遮罩wipeout工具的使用方法。

一、准备工作
1. 设备和软件:
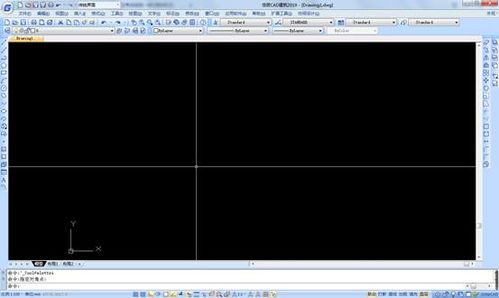
一台电脑,操作系统可以是Windows系列(如Windows 10专业版)。
CAD软件,可以是AutoCAD、风云CAD编辑器、CorelCAD或solidworks等。
2. 绘图环境:
打开CAD软件,进入编辑页面。
绘制两个图形,一个作为遮罩图形,另一个作为被遮罩图形。例如,绘制一个矩形和一个圆形,准备使用矩形遮罩圆形。
二、基本步骤
1. 选择遮罩图形:
在绘图区域选择要用作遮罩的图形。在本例中,选择矩形。
2. 输入wipeout命令:
在命令行输入“wipeout”,然后回车。
3. 确定遮罩图形:
再次点击回车,确认开始选择的遮罩图形(矩形)。
4. 删除遮罩图形轮廓:
系统会提示是否删除这个图形,选择“是”。此时,遮罩图形会形成一个透明的遮罩面,而原来的图形轮廓会被删除。
5. 调整遮罩位置:
将遮罩图形(此时为透明遮罩面)移动到被遮罩图形(圆形)的位置,此时可以看到矩形遮住了圆形。
三、详细操作示例
示例一:使用矩形遮罩圆形
1. 绘制图形:
打开CAD软件,新建文件。
使用绘图工具绘制一个矩形和一个圆形。
2. 选择遮罩图形:
选择矩形作为遮罩图形。
3. 输入命令:
在命令行输入“wipeout”,然后回车。
4. 确认遮罩:
再次点击回车,确认矩形作为遮罩图形。
5. 删除轮廓:
系统提示是否删除遮罩图形的轮廓,选择“是”。
6. 调整位置:
将矩形移动到圆形上方,此时可以看到圆形被矩形遮住。
示例二:使用多边形遮罩复杂图形
1. 绘制图形:
绘制一个复杂图形(如家具图块)和一个多边形(如矩形或三角形)。
2. 构造遮罩面:
使用“PL”命令绘制多边形(如矩形)的轮廓,确保其闭合。
3. 输入命令:
输入“wipeout”命令,然后回车。
4. 确认遮罩:
按照提示重新绘制一遍多边形,以确认遮罩面。
5. 删除轮廓:
系统提示是否删除多边形轮廓,选择“是”。
6. 调整显示顺序:
如果遮罩图形覆盖了需要显示的图形,可以使用“DR”命令调整显示顺序,将被遮盖的图形置于最前。
示例三:在solidworks中使用wipeout
1. 打开图形:
在solidworks中打开一个CAD图形。
2. 重新填充图形:
如果原图形在移动图块时破坏了填充图案,需要重新填充一个完整的图形。
3. 描边:
使用多段线绘制需要遮罩的图形轮廓,确保轮廓闭合。
4. 输入命令:
输入“wipeout”命令,并确认使用多段线。
5. 删除轮廓:
确认删除轮廓线,形成遮罩面。
6. 调整顺序:
使用“draworder”命令调整遮罩面和被遮罩图形的显示顺序,确保设计整洁。
四、注意事项
1. 闭合图形:
使用wipeout命令时,遮罩图形必须是闭合的。否则,命令将无法执行。
2. 图形次序:
如果遮罩图形遮盖了需要显示的图形,可以使用“DR”或“draworder”命令调整图形的显示顺序。
3. 适用版本:
wipeout命令适用于多种CAD版本,包括AutoCAD、风云CAD编辑器、CorelCAD等。
4. 遮罩对象:
- 上一篇: prize的含义是什么
- 下一篇: 电影电视猜图答案大全









