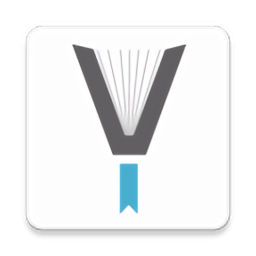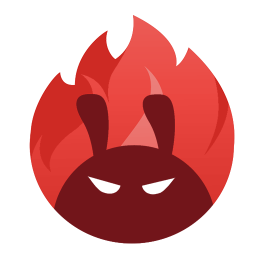怎样使用光盘来安装电脑系统?
- 更新时间:2025-03-24
如何用光盘安装电脑系统

在数字化时代,尽管U盘和在线安装成为主流,光盘安装电脑系统仍然是一种经典且可靠的方法。无论是系统崩溃、病毒侵害还是升级需求,光盘安装系统都是一项重要的技能。以下是一篇详尽的指南,旨在帮助读者全面了解如何使用光盘安装电脑系统。

一、准备工作
1. 备份重要数据
在进行系统安装之前,最重要的步骤是备份重要数据。这包括文件、文档、图片、视频等,建议使用外接硬盘、U盘或云存储服务进行备份。备份过程中要确保数据完整,并检查备份文件的可读性,以防遗漏或损坏。
2. 获取系统光盘
确保手中有正版的Windows系统光盘,例如Windows 10或Windows 11。如果没有现成的光盘,可以从微软官方网站下载ISO文件,并使用刻录软件(如ImgBurn)将其刻录到DVD光盘上。请确保下载的系统版本与电脑硬件兼容,且许可证合法有效。
3. 准备驱动程序
重装系统后,通常需要重新安装硬件驱动程序。建议提前下载并保存好电脑所需的驱动程序,尤其是网卡驱动,以确保系统安装后能顺利连接网络。
二、设置BIOS
1. 重启电脑
将Windows安装光盘插入电脑的光驱中,重启电脑。在开机时,按下相应的快捷键(如F2、F12、Delete、ESC等)进入BIOS设置界面。不同品牌的电脑快捷键可能不同,请参考电脑说明书。
2. 设置光盘启动
在BIOS设置界面中,找到“Boot”或“Startup”选项,将光驱(CD-ROM或DVD-ROM)设置为第一启动项。通常,通过键盘方向键控制光标选择启动项,然后用“+”或“-”键调整顺序。设置完成后,按F10保存设置并退出BIOS,电脑将从光盘启动。
三、安装系统
1. 启动安装程序
电脑从光盘启动后,将进入Windows安装程序界面。选择语言、时间和键盘输入法后,点击“下一步”,然后点击“现在安装”。
2. 输入产品密钥
如果系统要求输入产品密钥,请输入正版Windows的产品密钥。如果没有产品密钥,可以选择“我没有产品密钥”,稍后再进行激活。
3. 选择安装类型
在“你想执行哪种类型的安装?”界面,选择“自定义:仅安装Windows(高级)”。这将允许你选择安装分区并进行格式化操作。
4. 分区与格式化
在分区选择界面,选择系统所在的分区(通常是C盘),点击“格式化”进行格式化操作。格式化将清除分区中的所有数据,请确保已备份重要数据。
5. 开始安装
格式化完成后,选择该分区并点击“下一步”,系统将开始安装。安装过程可能需要一些时间,请耐心等待。在此期间,系统可能会多次重启,这是正常现象。
6. 完成安装
安装完成后,系统将自动重启,并进入初始设置界面。按照提示完成用户账户设置、网络连接等操作,最终进入全新的Windows桌面。
四、后续步骤
1. 安装驱动程序
进入系统后,首先安装网卡驱动程序,确保电脑能够连接网络。然后,安装其他硬件驱动程序,如显卡、声卡、触控板等。驱动程序可以从电脑制造商的官方网站下载,或使用驱动管理软件自动识别并安装。
2. 更新系统
安装驱动程序后,建议立即进行系统更新。打开“设置”->“更新和安全”->“Windows更新”,检查并安装所有可用的更新。这将确保系统安全性和稳定性。
3. 安装常用软件
根据个人需求,安装常用的软件,如浏览器、办公软件、杀毒软件等。优先安装安全软件,防止新系统受到威胁。逐个安装软件以排查兼容性问题。
4. 恢复备份数据
安装完必要的软件和驱动程序后,将之前备份的数据恢复到系统中。确保数据恢复完整,并检查数据的可读性和功能性。
5. 设置个性化元素
根据个人喜好,设置桌面壁纸、快捷方式、账户信息等个性化元素。这将使新系统更加符合个人使用习惯。
五、常见问题与解决方案
1. 无法从光盘启动
如果电脑无法从光盘启动,请检查光盘是否已正确插入光驱,并确认BIOS设置中的启动项是否正确。同时,检查光盘是否损坏或读取能力下降。
2. 激活问题
如果系统激活失败,请检查产品密钥是否正确,并确认电脑硬件是否与系统版本兼容。可以尝试更新BIOS或联系微软客服寻求帮助。
3. 驱动程序问题
如果硬件驱动程序安装失败或导致硬件故障,请确保安装的是官方推荐的驱动程序,并避免使用过期或非兼容驱动。可以访问电脑制造商的官方网站查找并安装正确驱动。
- 上一篇: 家常菜做法合集里,每一道菜都好吃吗?
- 下一篇: 如何高效搜索与使用系统镜像文件教程